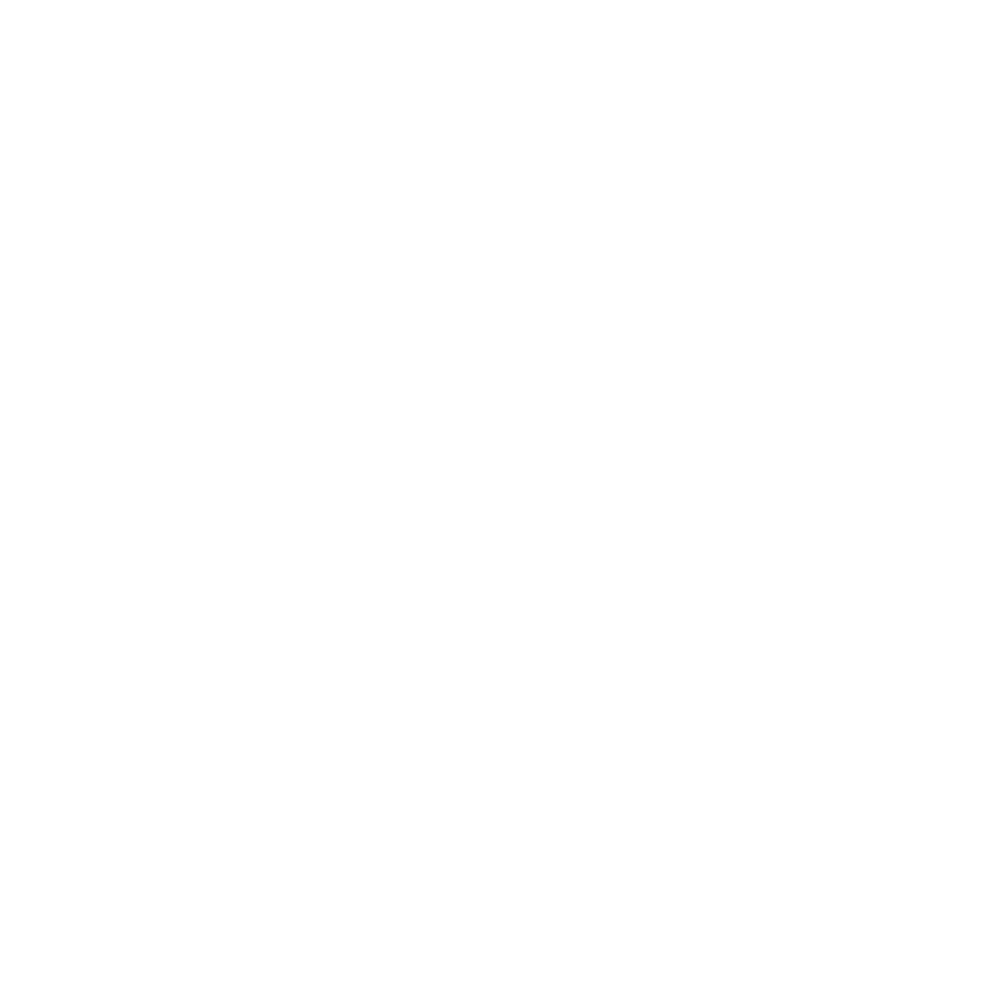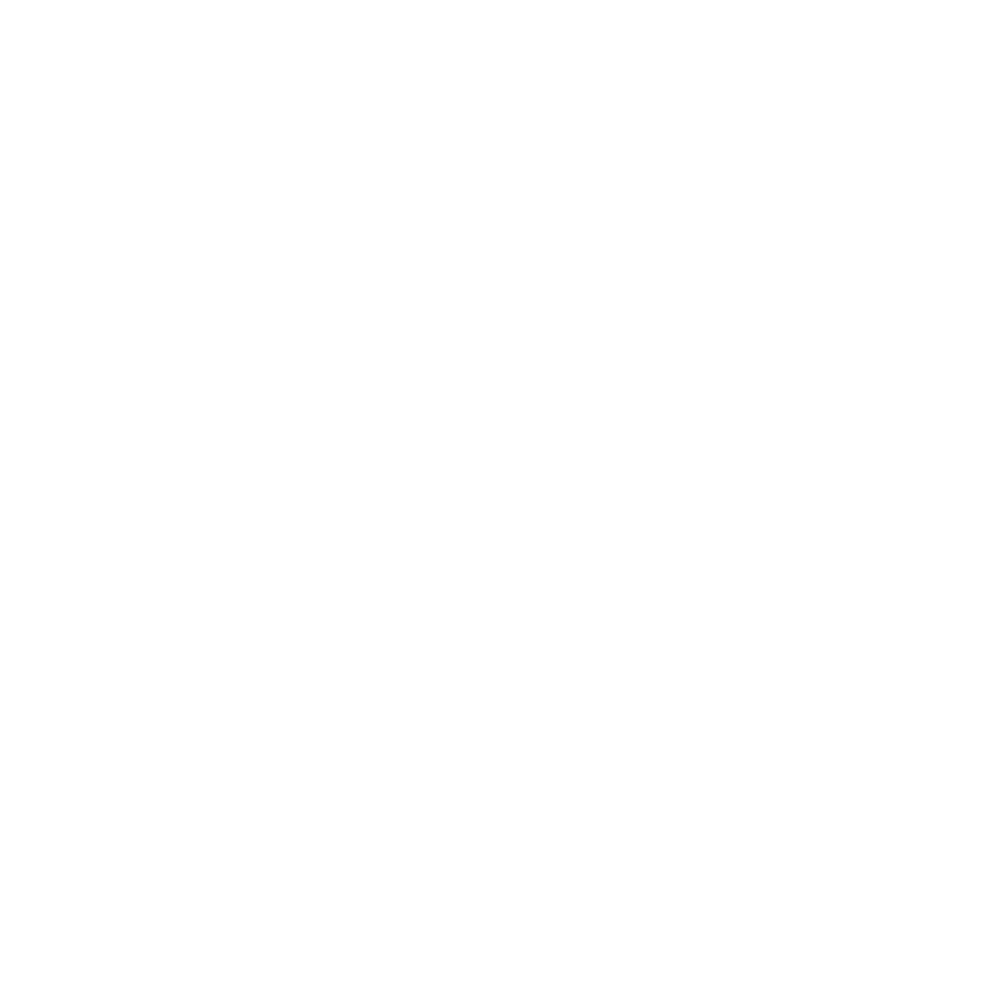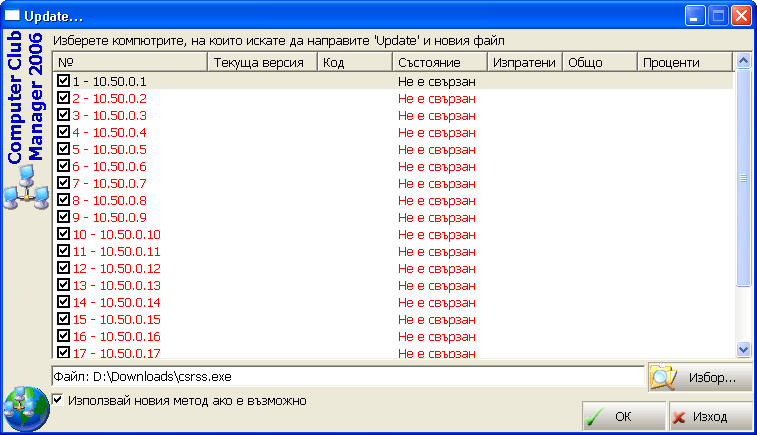Тук ще намерите файлове, чрез които можете да се запознаете подробно с работата с програмата Сървър и програмата Клиент
Назад към Помощни файлове
Специални операции с компютрите
Специалните действия, които могат да се извършват с клиентските компютри, се осъществяват чрез прозореца Специални. За да го покажете, натиснете десния бутон на мишката върху бутона Стоп (или Старт) на някой компютър и изберете менюто Специални. Ще се покаже следния прозорец:

От списъка No изберете номера на желания компютър. Ако искате да изпълните операция над повече от 1 компютър, натиснете бутона с надпис ... и от прозореца изберете всички компютри, над които трябва да се въздейства. От списъка Действие изберете какво искате да изпълните и натиснете бутона Изпълни избраното действие. Специално внимание трябва да се обърне на следните въможности от този списък:
Update на версията на клиента - чрез тази опция можете да направите Update на версията на клиентската програма от Сървъра (без да ходите до всеки клиентски компютър поотделно и да сменяте ръчно файла). За целта трябва да сте изтеглили нова версия на Клиента от страницата на програмата. Ще се покаже следния прозорец:
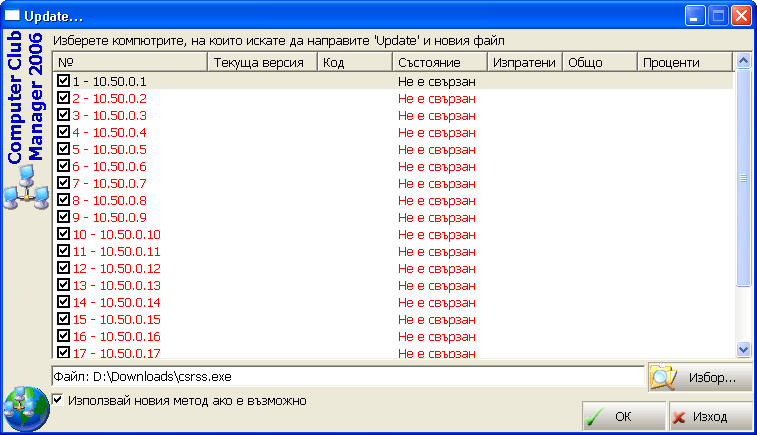
От него изберете компютрите на които искате да направите Update. От бутона Избор... изберете файла csrss.exe, който сте изтеглили от страницата и натиснете бутона OK. След като стане Update-а на първия избран, операцията ще спре. За да продължите нататък натиснете отново бутона ОК и направете така за всички избрани компютри. Обърнете внимание, че бутона ОК трябва да го натискате след като текущия избран компютър направи 100% в колоната Проценти. Ако стане някаква грешка, тя ще се изпише. Ако има такава, можете да продължите със следващия компютър, като преди това махнете отметката на този, който не иска да се Update-ва. След като стане Update-а на някой компютър, и той страритра новата си версия, това ще се покаже в колоната Текуща версия и колоната Код. Те ще са различни от старата версия.
Стартирай програма на избрания - чрез тази опция, можете да стартирате програма на избрания компютър, която се намира на неговия диск (трябва да напишете пътя и името на програмата така, все едно я пишете на клиентския компютър примерно от Start-Run... менюто на Windows). Например ако напишете C:\Windows\Notepad.exe на клиентския компютър ще се стартира Notepad. Можете да напишете и път до мрежово устройство или друг компютър - клиентския компютър ще се опита да стартира това, което сте написали. След натискането на бутона Изпълни избраното действие и когато се отнася за стартиране на програма, Сървъра ще ви покаже резултата от операцията (клиентската програма ще "му каже" това) в списъка вляво на прозореца Специални. Направил съм служебни "програми", които указват специални операции. Ако напишете тях вместо действителен файл за стартиране, ще се изпълни специално действие. Ето и техния списък:
-> *RAM* - Сървъра ще покаже колко RAM имат компютрите в списъка вляво. Това е с цел да се види каква точно стойност показват клиентските програми като RAM, за да може след това ако искате да използвате възможността, Сървъра да следи дали има промяна в обема на паметта. Това е с цел да се засичат бързо кражби на памет от компютрите. Засичането става в момента, в който се рестартира съответния компютър и Сървъра се свърже с клиентската програма. Настройката и включването на тази екстра можете да научите как става, като се свържете с мен.
-> *VERSION* - Сървъра ще покаже версиите на клиентските програми в списъка вляво.
-> *CRC32* - Сървъра ще покаже кодовете (Check Sum) на csrss.exe файла на клиентската програма за всички компютри.
Горните три се изпълняват само на Сървъра. Следващите се изпълняват само на клиентските компютри:
-> *FC* ФайлИзточник,ФайлПриемник - Клиентския компютър ще копира файла Източник във файла Применик.
Пример: *FC* C:\Windows\Notepad.exe,C:\123.exe - Ако се изпълни това, клиентския компютър ще копира файла C:\Windows\Notepad.exe в C:\ с име 123.exe. Операцията е съкращение от FileCopy.
-> *FM* ФайлИзточник,ФайлПриемник - Това е същата операция като *FC* с тази разлика, че файла вместо да се копира, ще се премести. Операцията е съкращение от FileMove.
-> *FD* ИмеНаФайл - Това ще изтрие указания файл от клиентския компютър. Операцията е съкращение от FileDelete.
-> *FE* ИмеНаФайл - Това ще даде информация на Сървъра, дали указания файл съществува. Операцията е съкращение от FileExist.
-> *CI* - Клиентската програма показва информация за това, колко общо байта е получила и изпратила на Сървъра, колко броя връзки е направил Сървъра с нея и колко CRC32 грешки са се получили в комуникацията между тях. Изпълнете тази операция ако искате да нулирате тези данни (едва ли ще ви се наложи някога, защото тези данни не оказват по никакъв начин влияние върху работата на програмата, те са само информативни). Операцията е съкращение от ClearInfo.
-> *DC* , *DM* , *DD* и *DE* са същите като *FC* , *FM* , *FD* и *FE* с тази разлика, че се изпълняват за цели директории и техните поддиректории. Параметрите са същите като съотвените операции *F?* за файлове.
Пример: *DC* C:\Games\CS1.6\,D:\Games\ - това ще копира цялата директория C:\Games\CS1.6\ в директорията D:\Games\. Операцията е съкращение от DirectoryCopy. Не забравяйте на края на пътя до директорията да сложите символа \, както е показано и в примера.
-> *SV* Процент - Това установява нивото на звука на избрания компютър. Нивото се задава в проценти от 0 до 100.
Пример: *SV* 0 - Ще намали нивото на звука на компютъра до минимум.
Пример: *SV* 100 - Ще усили нивото на звука на компютъра до максимум.
Пример: *SV* 50 - Ще установи нивото на звука на компютъра до половината. Операцията е съкращение от SetVolume.
-> *PV* Процент - Тази операция е същата като *SV* с тази разлика, че програмата клиент ще се опита да държи зададеното ниво постоянно, тоест клиента няма да може да го промени (докато не си рестартира компютъра). Може да преустановите действието на тази команда като след нея изпълните *SV* с някаква стойност. След *SV* клиента ще може да си променя нивото на звука. Операцията е съкращение от PermanentVolume.
Специалните операции за файлове и директории (*F?* и *D?*) се изпълняват така, все едно че са направени на клиентския компютър с Windows Explorer (при изтриване, избраните файлове или директории не влизат в кошчето). При това положение, имайте впредвид, че когато се опитвате да изтриете някоя директория с Windows Explorer и ако в момента има файл вътре в тази директория който се използва, няма да се покаже съобщение на клиентския компютър че операцията е невъзможна, но изтриването на останалите файлове от директорията няма да се изпълни. Тоест, не можете да изтриете директория на някоя игра, ако тя в момента се играе от клиента ! :)
Въвеждане паролата на клиентска карта - чрез тази опция можете да въведете паролата на клиентската карта, на която преди това е бил пуснат избрания компютър. Времето от пускането на компютъра за клиентска карта до написването на паролата не трябва да е повече от 1 минута, иначе Сървъра ще спре пуснатия компютър и ще трябва да повторите операцията.
Контролиране на избания от Сървъра - Ако изпълните тази операция, ще се покаже прозорец, на който ще можете да гледате екрана на избрания компютър и да му мърдате мишката и да му пишете на клавиатурата. На екрана се повява "контролно табло". Натиснете лупата за да изберете колко голяма част от екрана на компютъра да наблюдавате и дали да се използва проста компресия на данните, които се предават. С натискане картинката с монитора, ще започнете да гледате екрана на компютъра (натиснете го отново за да спрете да ви се показва). С натискане на картинките с мишката или клавиатурата ще можете да му управлявате съответно мишката и клавиатурата. Ако правоъгълника около мишката е със син или червен цвят, това означава че има някакъв проблем с връзката с избрания компютър. Затворете прозореца и го отворете отново за да се опитате да осъществите връзка.
Файл мениджър на избрания от Сървъра - Чрез тази опция ще можете да извършвате файлови операции между Клиента и Сървъра. Няма нужда да има шарнати директории за да можете да извършвате тази операция. Отляво на прозореца ви се появяват дисковете, директориите и файловете на Сървъра а от дясно номерата на компютрите и техните дискове, директории и файлове. Ако искате да изпратите нещо от Сървъра на Клиента, натиснете с десния бутон на мишката файла или директорията от ляво и от менюто изберете Копирай (Copy). След това отидете от дясната страна, където са директориите на клиентския компютър, натиснете десния бутон на мишката върху директорията, в която искате да сложите копираното от Сървъра и изберете менюто Сложи тук (Paste). Всички файлове от избраната директория и нейните поддиректории ще се покажат в списъка отдолу на прозореца. Сега натиснете бутона Изпрати за да се изпратят файловете на клиентския компютър. По същия начин можете и да изтегляте файлове от клиентските компютри. Чрез този прозорец можете да изпълнявате и операции Copy/Paste само на клиентския компютър като копирате нещо от него и кажете да го Paste пак в някоя негова директория.
Това беше за специалните действия. Сега погледнете другите възможности на прозореца. От списъка Спри го за можете да изберете дали да спрете избраните компютри за Персонала или за Шефа. Напишете причината за това спиране и натиснете бутона Стоп. Такова спиране не увеличава оборота на текущата смяна, но се записва в логовете на програмата. От списъка Пусни го за можете да пускате компютри на пакети, за клиентска карта, за персонала, с отстъпка и да прехвърляте вече стартиран компютър с избиране на опцията Прехвърляне на друга тарифа. От списъка Промени сметката на (лв.) можете да промените сметката на пуснат в момента компютър (това може да се наложи примерно ако клиента има претенции и не иска да плати цялата сума). Изберете сумата, на която искате да промените и причината и след това натиснете бутона Промени. Това ще спре избрания компютър. Синия надпис най-отгоре на прозореца Текуща тарифа -> показва на каква тарифа е в момента избрания компютър от списъка No.
Назад към Помощни файлове